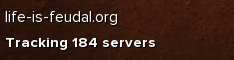- Microsoft Powershell v1 oder höher (bei Windows 2008 R2 SP1 Servern bereits installiert) http://www.microsoft.com/en-us/download/details.aspx?id=34595
- 7Zip x64 http://downloads.sourceforge.net/sevenzip/7z920-x64.msi
Powershell Konfiguration
1. Powershell öffnen
2. Den Befehl Set-ExecutionPolicy Unrestricted eingeben und mit Ja bestätigen.
Automatischer restart des Dedicated LiF Servers
1. Ordner für die Scripte erstellen bspw c:\lif_tools
2. Neue Datei erstellen mit dem Namen lif_check.ps1 (auf die Dateiendung achten)
3. Die Datei c:\lif_tools\lif_healthcheck.ps1 mit notepad oder einem anderen Editor öffnen
4. Folgendes Script in die Datei kopieren:
- Code: Select all
$app = "C:\Steam\SteamApps\common\Life is Feudal Your Own Dedicated Server\ddctd_cm_yo_server.exe"
$arguments = "-worldID 1"
$proclif = "ddctd_cm_yo_server"
$procerror = "werfault"
$p = get-process $proclif
$e = get-process $procerror
if($e -eq $null)
{
if($p -eq $null)
{
Start-Process $app $arguments
}
}
else
{
kill -processname $procerror
kill -processname $proclif
Start-Process $app $arguments
}
5. Die erste Zeile entsprechend eurer Steam Installation ändern.
6. Datei Speichern.
7. Windows Aufgabenplanung öffnen (Start->Systemsteuerung->Verwaltung->Aufgabenplanung)
8. Mit der rechten Maustaste auf "Aufgabenplanungsbibliothek" klicken
9. "Einfache Aufgabe erstellen" auswählen
10. Name: LiF-Healthcheck [Weiter klicken]
11. Trigger: Täglich [weiter klicken]
12. Täglich: Datum und Uhrzeit für den ersten Start anpassen, wiederholung alle 1 Tage [weiter klicken]
13. Aktion: Programm starten
14. Programm starten: C:\Windows\System32\WindowsPowerShell\v1.0\powershell.exe
Argumente hinzufügen: c:\lif_tools\lif_healthcheck.ps1
15. Mit der rechten Maustaste auf die neu angelegte Aufgabe "LiF-Healthcheck" klicken -> Eigenschaften.
16. Den Reiter Trigger öffnen und den Eintrag bearbeiten
17. Häckchen bei "Wiederholen jede:" aktivieren und die Werte ändern in "1 Minute für die Dauer von 1 Tag" [ok klicken]
18. Das Eigenschaftenfenster von dem Task mit OK bestätigen.
19. Fertig

Automatisches Backup der LIF Datenbank inkl. Datenkompremierung
1. 7Zip x64 (siehe Tools) installieren
2. Ordner für die Datensicherung anlegen c:\lif_tools\sicherung
3. Neue Datei unter c:\lif_tools mit dem Namen save_lif_db.cmd erstellen
4. Datei save_lif_db.cmd mit notepad oder einem anderen Editor öffnen
5. Folgendes Script in die Datei kopieren:
- Code: Select all
@echo off
echo Sicherung Datenbank 'lif_1'
FOR /F "tokens=1,2,3 delims=/: " %%a in ('Time/T') do set CTIME=%%a%%b%%c
set ZEIT=%CTIME%
set DATUM=%date%
"C:\Program Files\MariaDB 5.5\bin\mysqldump" -uroot -p<dein Datenbank Passwort> lif_1 > c:\lif_tools\sicherung\lif_1_%DATUM%_%ZEIT%.sql
"C:\Program Files\7-Zip\7z.exe" a -t7z C:\_Stuff\SaveGames\Life_is_Feudal\lif_1_%DATUM%_%ZEIT%.7z "c:\lif_tools\sicherung\lif_1_%DATUM%_%ZEIT%.sql"
del c:\lif_tools\sicherung\lif_1_%DATUM%_%ZEIT%.sql
6. <dein Datenbank Passwort> entsprechend ändern und die Datei speichern
7. Windows Aufgabenplanung öffnen (Start->Systemsteuerung->Verwaltung->Aufgabenplanung)
8. Mit der rechten Maustaste auf "Aufgabenplanungsbibliothek" klicken
9. "Einfache Aufgabe erstellen" auswählen
10. Name: LiF-Save_DB [Weiter klicken]
11. Trigger: Täglich [weiter klicken]
12. Täglich: Datum und Uhrzeit für den ersten Start anpassen, wiederholung alle 1 Tage [weiter klicken]
13. Aktion: Programm starten
14. Programm starten: c:\lif_tools\save_lif_db.cmd
15. Mit der rechten Maustaste auf die neu angelegte Aufgabe "LiF-Save_DB" klicken -> Eigenschaften.
16. Den Reiter Trigger öffnen und den Eintrag bearbeiten
17. Häckchen bei "Wiederholen jede:" aktivieren und die Werte ändern in "2 Stunden für die Dauer von 1 Tag" [ok klicken]
18. Das Eigenschaftenfenster von dem Task mit OK bestätigen.
19. Fertig

Die Datenbank wird nun alle 2 Stunden in den Ordner c:\lif_tools\sicherung\ gesichert.
Hin und wieder könnt ihr die alten Sicherungen ja löschen damit euer Laufwerk c:\ nicht voll läuft

Viel Spass damit.
Siegfried Goldberg vom Server [DE] Schwarze Feste





 P
P
 kannst du da noch mal drüberschauen ? die sql exports klappen.
kannst du da noch mal drüberschauen ? die sql exports klappen.